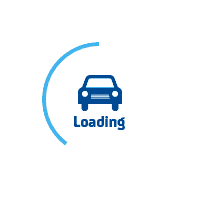
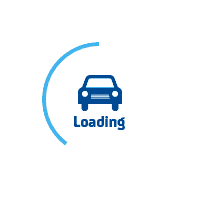
services@lufier.com
Stamps.com setup for LUFIER printer
Foe Webstie version
We recommend that you use the website Stamps.com. you can visit https://print.stamps.com.
1 select 4 x 6 from the drop-down menu
2 Click print and select the Rollo printer to make sure the label size is set to 4x6.
Note: if you are using an old stamps connect application:
For Stamps Connect Application
Due to a software error on Stamps.com When connecting, we need to first rename the Rollo printer in the computer to "Zebra LP2844".
To do this on windows, go to control panel > printers > right-click Rollo printer > Properties > change name to Zebra LP2844, and then click OK.
To do this on a Mac, go to System Preferences > printers > right-click thermal printer thermal > rename > change the name to Zebra LP2844, and then click OK.
You have to quit Stamps.com and turn it back on. Now you will see Zebra LP2844 in your Stamps.com Drop down menu.
For Stamps.com Pro Software
The stamp web software needs several steps to print successfully to the thermal printer. We installed the LUFIER printer as a Zebra printer.
1.We need to find out which USB port LUFIER is connected to. Please go to your Settings -> Devices -> Printers & scanners -> P1688B -> Manager -> Printer Properties -> Ports Tab
2. Download Zebra printer driver. Zebra 4500 Driver
3. Setup the Driver. Pick the same port in the installation window, and then click the "Finish" button.
4. Next, please open the Stamps.com software and select Tools -> Configure Printer, Select "Yes" for the 4"x6" shipping labels.
5. In the Packages tab, if not already selected, please select "Zebra / Eltron Type - Standard 4x6 label - roll" - Click on Print Sample or Print Postage
6. For your printer, please pick Zebra 2844 and click "Print".